Mac OS X Lionのインストールメディアを使ったクリーンインストールを行いました。その手順を書きます。ただし、インストールを再現している箇所がありますので、スクリーンショットは実際の画面と異なる可能性があります。ご了承ください。
前提:
1.App StoreからLionのダウンロードが終わっていること。
2.Snow Leopard環境のバックアップ(データ等)が終わっていること。
1.Bootableなインストールメディアを作る。
DVDもしくは、USBメモリにてブート可能なインストールイメージを作ります。
私の場合、USBメモリで行ったので、その手順になります。
なお、DVDの容量は4.7Gなので、市販されている4GのUSBメモリでは心配なので、8GBのUSBメモリを使用しました。
8GB USBメモリ(Amazon)
1-1.OSイメージの抽出。アプリケーションの中にある「Mac OS X Lion インストール」の[パッケージの内容を表示]を選択して、中にある[Contents\SharedSupport\InstallESD.dmg]をデスクトップなどにコピーします。
OSイメージが正しいファイルか心配な方は別エントリを参考に検証してください。
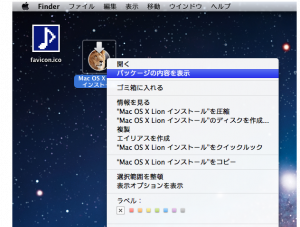
1-2.ディスクユーティリティ(アプリケーション→ユーティリティ→ディスクユーティリティ)にて、USBメモリをフォーマット。フォーマットは[Mac OS 拡張(ジャーナリング)]を選んで、[消去]。[名前]はここではMacOSLionにしましたが、次の手順で消えるので何でもいいです。
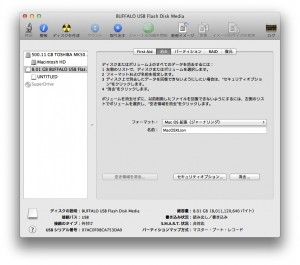
1-3.手順1-1で抽出したdmgファイルをUSBメモリに書き込みます。USBメモリをMacに差し込んだ状態で、コピーしたInstallESD.dmgファイルをディスクユーティリティで開きます。(このアプリケーションで開く→ディスクユーティリティ)左ペインでInstallESD.dmgを選択します。その際、復元タブを選択されていることを確認して、[ソース]にInstallESD.dmg、[復元先]に1-2のフォーマット時に指定した[名前](この例ではMacOSLion)をドラッグ&ドロップします。復元先がちゃんと、先ほどのUSBメモリの[名前](MacOSLion)になっていることを再度確認し、[復元]をクリックします。DVD相当の容量を書き込むので時間がかかります。
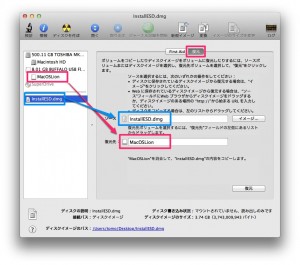
以上の手順で、Mac OS X Lionのブートイメージができました。いよいよ、クリーンインストールを行います。
Snow Leopard領域の削除し、インストール。
ここからのスクリーンショットはVMware Fusion 3上で再現させました。始めに書いたように、実際の画面とは異なる場合がありますので、ご注意ください。
2-1.USBメモリをMacに差し込み、再起動。
2-2.起動が始まったら、Optionキーを押し続けて、Bootディスクを表示させ、差し込んだUSBメモリを利用してブート。
2-3.Mac OS X ユーティリティーの画面が表示されるので、ディスクユーティリティを選択します。
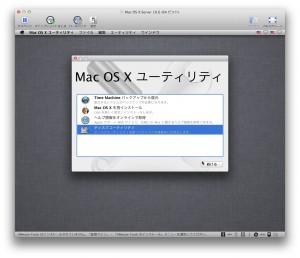
2-4.ディスクユーティリティが起動したら、現在Snow Leopard(やその他MacOSX)がインストールされたパーティションを選択し、[消去]タブで消去します。(Snow Leopardを消します。データバックアップ大丈夫ですよね!!)
※ここで消去をしないと、自動的にアップデートインストールになります。この先のインストールプロセスで選択させることはありません。
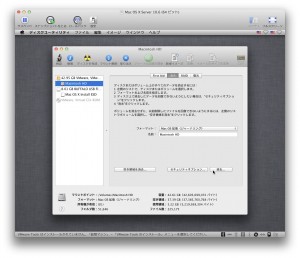
2-5.消去が終わったら、ディスクユーティリティを終了し、インストールプロセスを開始します。ここからは迷うことはないと思うので割愛します。
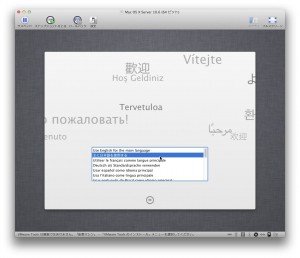
終わっての感想ですが、インストールよりバックアップが大変でした(特に仮想マシンの移行)。また、このエントリ用に行ったVMware Fusion上の再現もそこそこ大変でした。所謂Hackintoshになってしまいますが、面白い作業だったので、そのうち紹介するかもしれません。
2件のコメント