とあるiPhone&iPadアプリからウチのWordpressサイトへアクセスできないため、ローカル(MacOS X + VMware Fusion)にWordpressの検証環境を構築することにしました。
利用するサーバOSは何でもいいのですが、最近めでたくリリースされたCentOS6.0の64bitにすることにしました。ところが、CentOSのISOイメージをダウンロードしようとしたところ、DVD Imageのダウンロードに15時間と出ていたので、ネットワークインストールしてみた、その記録です。
ネットワークインストール用のISO ImageはCentOSダウンロードサイトのDVD Imageと同じディレクトリに[CentOS-6.0-x86_64-netinstall.iso]という名前であります。ちなみにディレクトリは[・・・CentOS/6.0/isos/]です。(ISOsですね)
1.VMware FusionにMountして起動。
起動画面はこんな感じ。一番上の[Install or upgrade an existing system]を選択します。
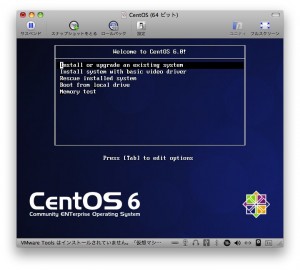
2.メディアチェックを実施した後に、インストール方法[Installation Method]を聞かれるので、[URL]を選びます。
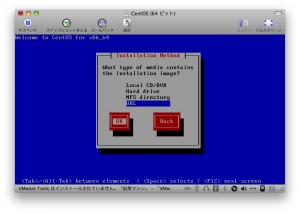
3.続いて、このインストーラが利用する、IPアドレスの設定をします。インターネットに接続できるIPを設定してください。
私の環境はVMware Fusionが無線LAN機器のDHCPサーバからIPv4アドレスを取得するので、Enable IPv4 supportを選択し、Dynamic IP cofiguration(DHCP)を選択しました。(IPv6は無効化)
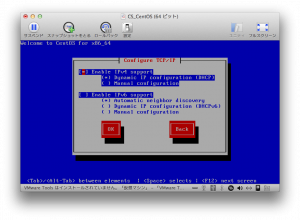
4.ダウンロードするURLを設定します。今回は、[ftp://ftp.jaist.ac.jp/pub/Linux/CentOS/6.0/os/x86_64]を設定しました。64bit版なので、x86_64のディレクトリを指定します。上記はftpですが、httpだとこのように入力します。(こちらはiij)[http://ftp.iij.ad.jp/pub/linux/centos/6.0/os/x86_64/]。大文字小文字が違いますが、これはミラーサイトの設定なので、ご利用になるミラーサイトのURLを入れてください。
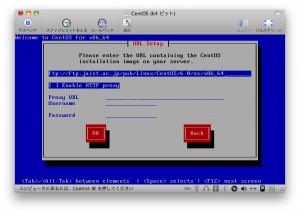
5.下記のようにGUIのインストーラが起動します。
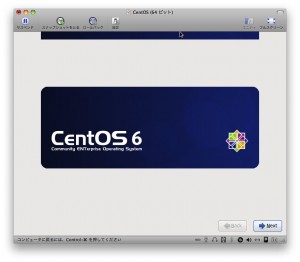
6.色々設定後にRPMのダウンロード&インストールが始まります。
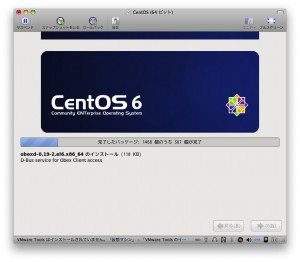
という訳で、ネットワークインストールの方法をご紹介しました。ネットワークインストールは必要となるRPMのみをダウンロードしてインストールするため、ISOでのインストールに比べインストール時間が短くなります。でも、ISOダウンロードは放置なのにこのインストールだと気になって頻繁に進捗状況を確認してしまい、イライラするという。
1件のコメント